




West Coast Online
TCP/IP or Open
Transport
With FreePPP Setup
Step1:Configuring the TCP/IP Control Panel.
First of all, TCP-IP and Open Transport are pretty much the same thing.
TCP-IP came first, but the later version bore the name Open Transport.
They both accomplish the same thing, a modern replacement for the aging
MacTCP. Users wishing to upgrade to TCP/IP or Open Transport need to be
aware of one extremely important issue. Both will require either a MacPPP
version 2.2 or higher, or any version of FreePPP.
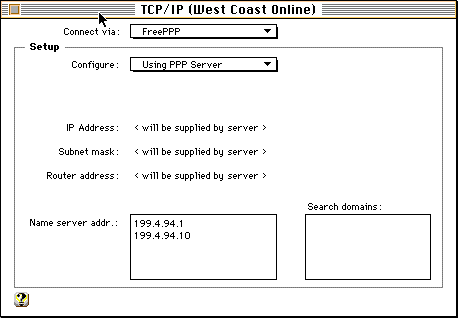
In your Control Panels, find TCP/IP and open it. Your screen may differ slightly from the one above, but the important settings should still be there. Our example will focus on configuring TCP/IP for use with FreePPP. First, set the Connect via: box to FreePPP (Note that if you are using a different PPP program, you would change the Connect via: setting to your particular program). Next set the Configure: setting to Using PPP Server. Skip down to the bottom of the window to fill in the Name server addr.: with 199.4.94.1 and 199.4.94.10 in that order. When you are done, close this window and the settings will automatically be saved.
|
Step 2: Begin Configuring FreePPP.
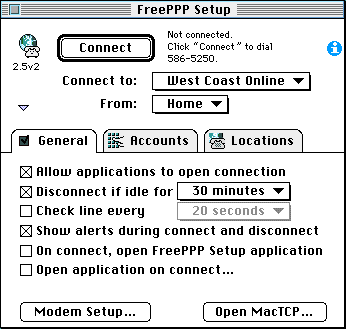 If you don't already have a copy of FreePPP, you can download a copy. If you don't already have a copy of FreePPP, you can download a copy.
To begin configuring FreePPP, you need to find and open the FreePPP Setup program. On the first screen, you should see three tabs in the middle of the window, General, Accounts, and Locations. If you do not see this on your screen, then there should be a small triangle on the left side of the window. Clicking on it should make it point down, and reveal the three tabs. Click on the Accounts tab to setup a West Coast Online account.
|
Step 3: The Account Tab.
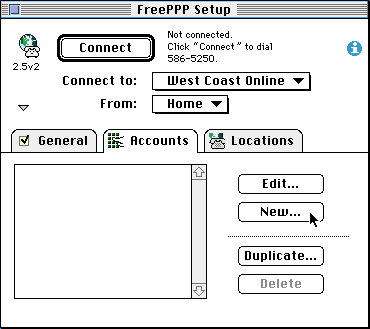 On the Account tab, simply click the New button to create a new account.
On the Account tab, simply click the New button to create a new account.
|
Step 4: Enter Login Information.
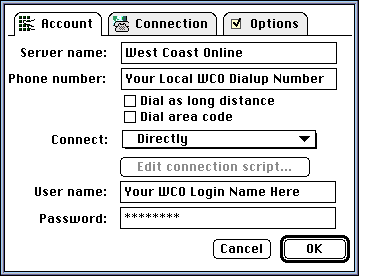 In the Server name: box, type West Coast Online. In the Phone number: box type your West Coast Online local access number. Leave Connect: set to Directly. In the User name: box type your West Coast Online login name in all lower case (Note your login name does not have an @wco.com at the end. So if your login name was bobr you would type bobr NOT bobr@wco.com). Finally type your password you requested with your account. When you are finished, click on the OK button to save the settings and you're done.
In the Server name: box, type West Coast Online. In the Phone number: box type your West Coast Online local access number. Leave Connect: set to Directly. In the User name: box type your West Coast Online login name in all lower case (Note your login name does not have an @wco.com at the end. So if your login name was bobr you would type bobr NOT bobr@wco.com). Finally type your password you requested with your account. When you are finished, click on the OK button to save the settings and you're done.
|

![]()

