West Coast Online
Uploading Your Web Pages
Using WS_FTP
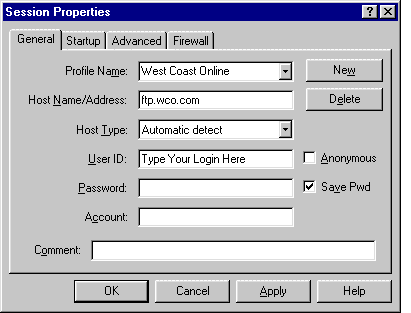 When you first start WS_FTP, you should get a screen that looks like the one to the left. Click on the New button and fill in the information so your screen looks like ours except for the User ID: field in which you need to type your West Coast Online login name in all lower case. In the Password: field type in your West Coast Online password. When you're finished, click OK to establish the FTP connection. When you first start WS_FTP, you should get a screen that looks like the one to the left. Click on the New button and fill in the information so your screen looks like ours except for the User ID: field in which you need to type your West Coast Online login name in all lower case. In the Password: field type in your West Coast Online password. When you're finished, click OK to establish the FTP connection.
|
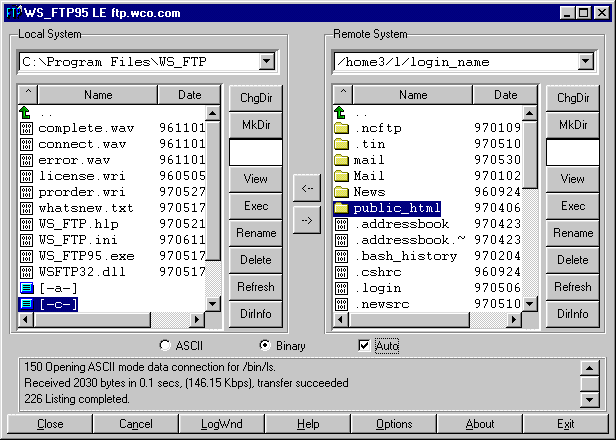
|
|
|
The left side of the WS_FTP window represents the Local System, in other words your computer. Notice below the words Local System is the current path of C:\Program Files\WS_FTP. You've probably placed the files that you want to transfer in some other folder. WS_FTP gives you two methods to navigate folders. If you double click on the green arrow at the top of the file list, you will go back one folder (in our example, that would place us in C:\Program Files). Towards the bottom of the list is a blue button labeled [-c-]. If you double click there it will take you to the root folder C:\. In this example, the files that need to be transferred are stored in the folder C:\html. So to get there, you would double click on the [-c-] then locate the folder html and double click on it. Although your files will probably be located in some other folder, the idea is the same. Just get WS_FTP the display a list of your files on the left side. |
The right side of the WS_FTP window represents the Remote System, which is actually the West Coast Online FTP server. Your display will look similar to the one shown here. There are two important things to do on the right side before you are ready to transfer. First, make sure that the Auto box toward the bottom of the window is checked. Second, double click on the folder labeled public_html to go into that folder. This is where you want to put your files. |
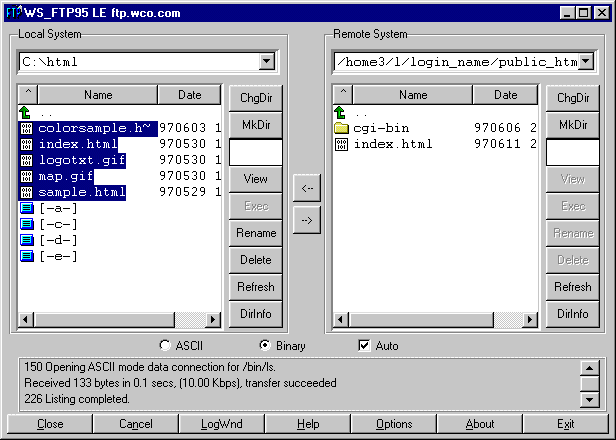
|
|
You should now be ready to transfer your files. On the left side of the screen, select the file or files that you would like transferred. The right side of the screen should be displaying the contents of the public_html folder. When all is ready click the --> button in the middle of the window and the files should begin transferring. |
![]()
 |  |